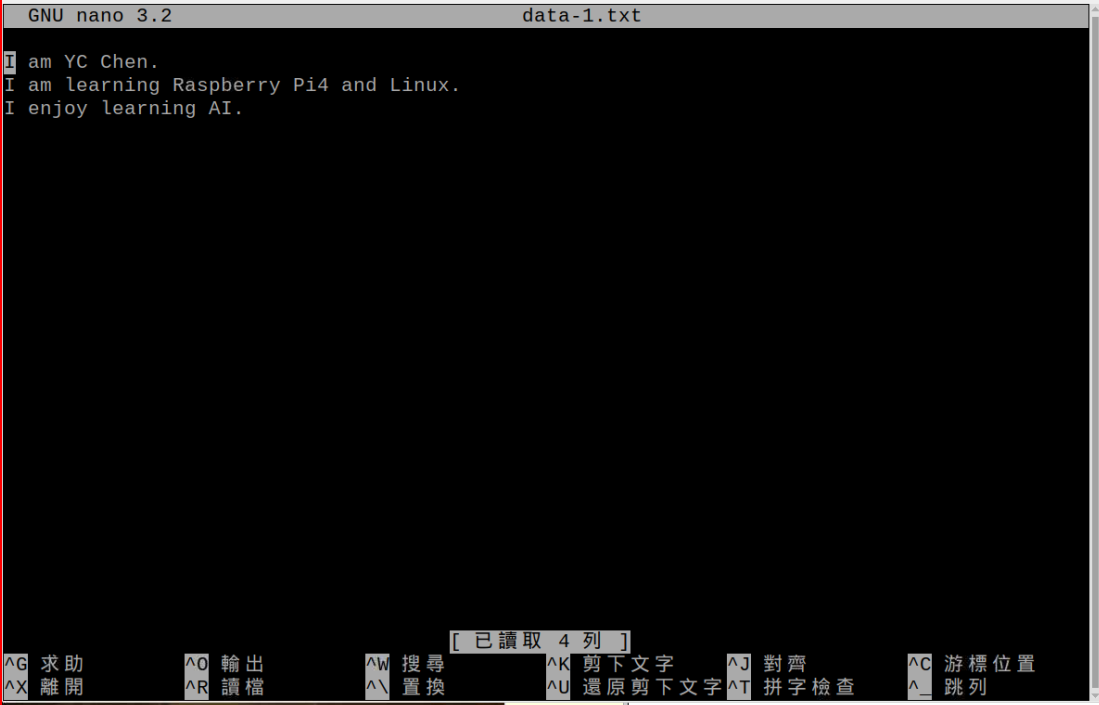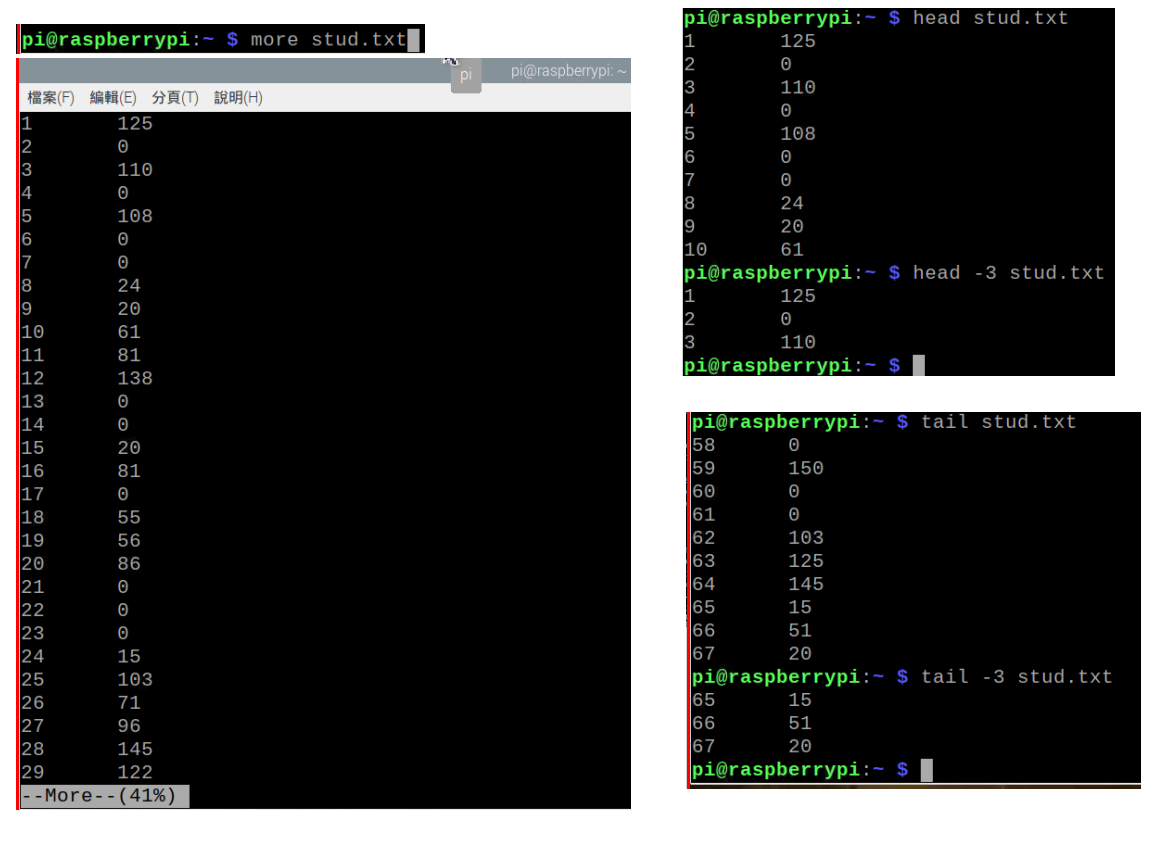ls, pwd, mkdir, cp, cd
- ls:list,查看檔案及子目錄
列出基本資料夾資料:
ls
列出詳細資料和隱藏資料:
pi@raspberrypi:~ $ ls
bin Documents MagPi Pictures Raspberry_Pi.jpg Videos
Desktop Downloads Music Public Templates
$ ls -la
列出部分檔案:
// 列出為 .js 的檔案
$ ls *.js
- pwd:print work directory,印出目前工作目錄
$ pwd
pi@raspberrypi:~ $ pwd
- mkdir:make directory,創建新資料夾
pi@raspberrypi:~ $ mkdir RASP
pi@raspberrypi:~ $ ls
bin Documents MagPi Pictures RASP Templates
Desktop Downloads Music Public Raspberry_Pi.jpg Videos
- cp:copy,複製檔案
pi@raspberrypi:~ $ cp Raspberry_Pi.jpg RASP
pi@raspberrypi:~ $ ls RASP
Raspberry_Pi.jpg
pi@raspberrypi:~ $ ls
bin Documents MagPi Pictures RASP Templates Videos
Desktop Downloads Music Public Raspberry_Pi.jpg thu03.png
pi@raspberrypi:~ $ cp thu03.png thu01.png
pi@raspberrypi:~ $ ls
bin Documents MagPi Pictures RASP Templates thu03.png
Desktop Downloads Music Public Raspberry_Pi.jpg thu01.png Videos
- cd:change directory,移動進入資料夾
pi@raspberrypi:~ $ cp thu* RASP
pi@raspberrypi:~ $ ls RASP
Raspberry_Pi.jpg thu01.png thu03.png
pi@raspberrypi:~ $ pwd
移動到目前資料夾下的 RASP 資料夾:
$ cd RASP
移動到家目錄:~:
$ cd ~
移動到上一層目錄 ..:
$ cd ..
移動到根目錄 /:
$ cd /
nano, clear, cat, more, head, tail, mv, rm, rm -rf
- nano:在終端機編輯文字檔案
編輯或是新增文字檔案:
$ nano data.txt
啟動編輯完後可以使用 Ctrl + X 離開,Ctrl + V 移動到上一頁,
Ctrl + Y 移動到下一頁,Ctrl + W 搜尋文字內容
|
- clear
清除終端機螢幕上的內容。
$ clear
- cat:將文件印出在終端機上
$ cat stud.txt
|
1 125
2 0
3 110
4 0
5 108
6 0
7 0
8 24
9 20
10 61
11 81
12 138
13 0
14 0
15 20
16 81
17 0
18 55
19 56
20 86
21 0
22 0
23 0
24 15
25 103
26 71
27 96
28 145
29 122
30 36
31 76
32 145
33 15
34 71
|
|
35 91
36 71
37 46
38 0
39 20
40 20
41 26
42 91
43 91
44 0
45 0
46 0
47 20
48 0
49 0
50 150
51 0
52 130
53 54
54 0
55 35
56 115
57 20
58 0
59 150
60 0
61 0
62 103
63 125
64 145
65 15
66 51
67 20
|
- more:將檔案一頁頁印在終端機上
可以使用上下移動換頁,按 q 離開:
$ more stud.txt
- head:顯示檔案最前幾行內容
$ head stud.txt
$ head -3 stud.txt
- tail:顯示檔案最後幾行內容
$ tail stud.txt
$ tail -3 stud.txt
- mv:move (rename) files,移動檔案或是重新命名檔案
移動檔案:
pi@raspberrypi:~ $ ls
bin Desktop MagPi Public stud.txt thu03.png
data-1.txt Documents Music RASP Templates Videos
data.txt Downloads Pictures Raspberry_Pi.jpg thu01.png
pi@raspberrypi:~ $ mv data-1.txt data-2.txt
pi@raspberrypi:~ $ ls
bin Desktop MagPi Public stud.txt thu03.png
data-2.txt Documents Music RASP Templates Videos
data.txt Downloads Pictures Raspberry_Pi.jpg thu01.png
pi@raspberrypi:~ $ mv data-2.txt RASP
pi@raspberrypi:~ $ ls
bin Desktop Downloads Music Public Raspberry_Pi.jpg Templates thu03.png
data.txt Documents MagPi Pictures RASP stud.txt thu01.png Videos
pi@raspberrypi:~ $ ls RASP
data-2.txt Raspberry_Pi.jpg thu01.png thu03.png
- rm:remove file,刪除檔案
pi@raspberrypi:~ $ ls
bin Desktop Downloads Music Public Raspberry_Pi.jpg Templates thu03.png
data.txt Documents MagPi Pictures RASP stud.txt thu01.png Videos
pi@raspberrypi:~ $ rm data.txt
pi@raspberrypi:~ $ ls
bin Documents MagPi Pictures RASP stud.txt thu01.png Videos
Desktop Downloads Music Public Raspberry_Pi.jpg Templates thu03.png
pi@raspberrypi:~ $ ls RASP
刪除目前資料夾下副檔名為 .txt 檔案:
$ rm *.txt
- rm -rf :刪除資料夾和所有檔案:
pi@raspberrypi:~ $ pwd
/home/pi
pi@raspberrypi:~ $ ls
bin Desktop MagPi Public stud.txt thu03.png
data-1.txt Documents Music RASP Templates Videos
data-2.txt Downloads Pictures Raspberry_Pi.jpg thu01.png
pi@raspberrypi:~ $ mkdir NEWdir
pi@raspberrypi:~ $ ls
bin Desktop MagPi Pictures Raspberry_Pi.jpg thu01.png
data-1.txt Documents Music Public stud.txt thu03.png
data-2.txt Downloads NEWdir RASP Templates Videos
pi@raspberrypi:~ $ cp stud.txt NEWdir
pi@raspberrypi:~ $ ls NEWdir
stud.txt
pi@raspberrypi:~ $ rm NEWdir
rm: 無法移除 'NEWdir': 是個目錄
pi@raspberrypi:~ $ rm -f NEWdir
rm: 無法移除 'NEWdir': 是個目錄
pi@raspberrypi:~ $ rm -r NEWdir
pi@raspberrypi:~ $ ls
bin Desktop MagPi Public stud.txt thu03.png
data-1.txt Documents Music RASP Templates Videos
data-2.txt Downloads Pictures Raspberry_Pi.jpg thu01.png
- touch:用來更新已存在文件的 timestamp 時間戳記或是新增空白檔案
$ touch README.md
- file:檢查檔案類型
$ file README.md
// README.md: HTML document text, UTF-8 Unicode text
- vim:在終端機編輯文字檔案
$ vim README.md
啟動後,使用 i 進入編輯,esc 離開編輯模式,:q 不儲存離開,
:wq 儲存離開,:q! 強制離開